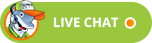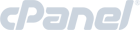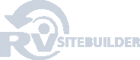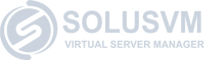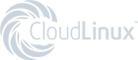Configuring your website in SmartFTP
Complete FTP series
13. Configuring your website in SmartFTP
This tutorial assumes you already have SmartFTP running on your computer, but have not connected to a remote server.
Now let's learn how to configure our website in SmartFTP.
1) Click favorites.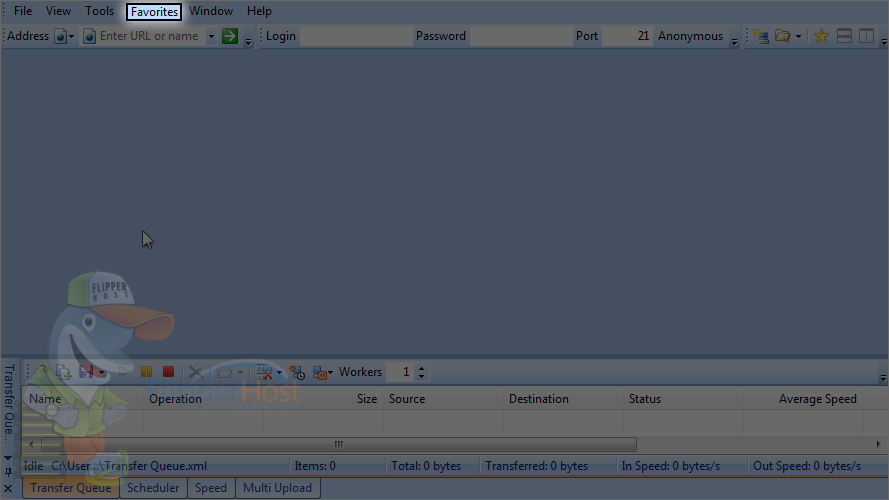
2) Click edit favorites.
You can create a folder to save your particular websites' logins. This is useful, for example, when you want to keep work and personal websites separate.
3) Click the new folder icon.
4) Enter a name for the new folder.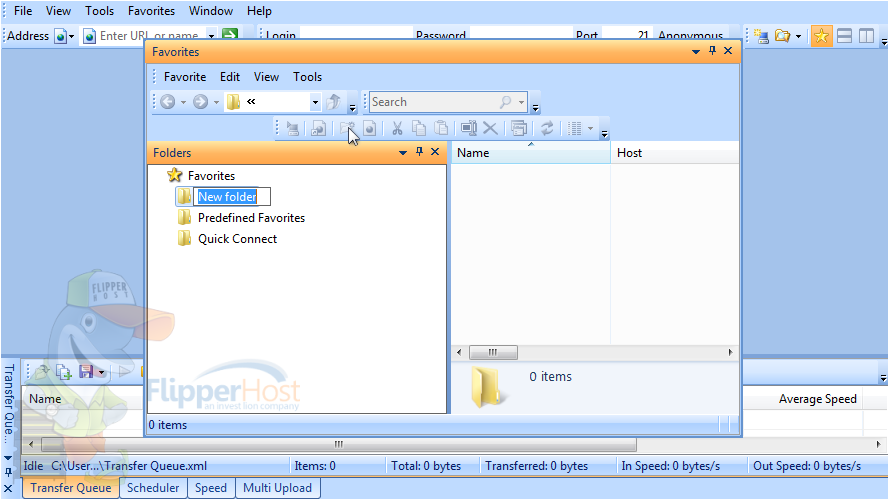
Now let's configure a new site inside this new folder.
5) Keeping demosites selected, click the new favorite icon.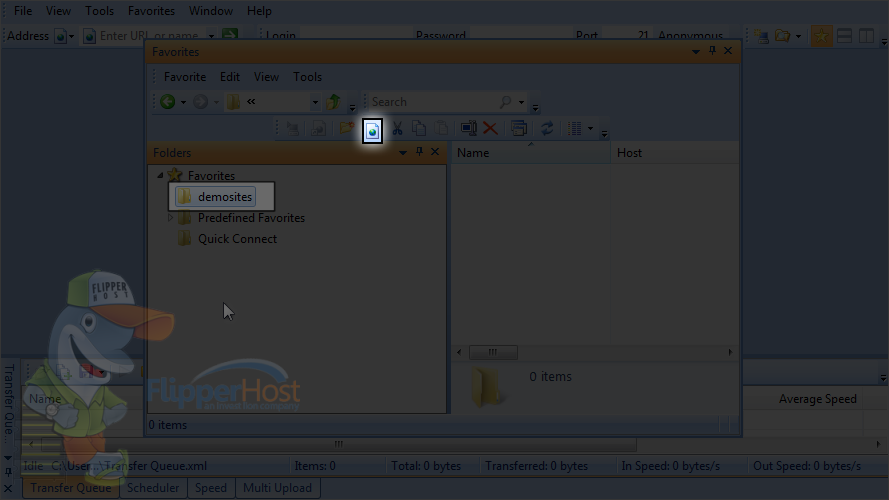
6) You can write any extra details here for reference.
7) Enter a name or label for this new site (this is for your reference only)
8) Then enter the host address.
9) If you have a particular path of a folder on the remote server that you wish to connect to directly, then you can enter it here.
Note: the host address can be in the form of ftp.yourdomain.com, yourdomain.com or just the IP address.
10) Enter the username and password for the hosting account.
11) Close the favorites window.
12) Let's connect to the website by accessing our favorites, which we just created by clicking favorites.
13) Hover over the demosites folder we have just created.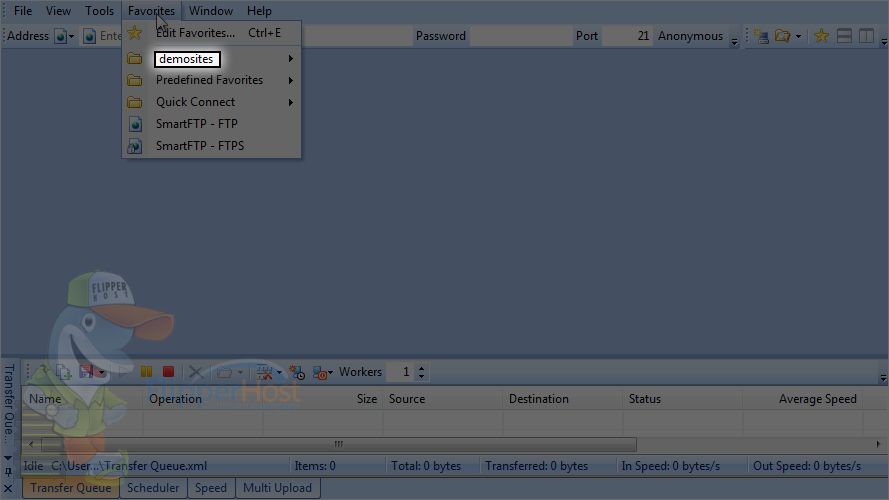
14) Click mybiz123.info, our site label.
That's it! We've successfully connected to our website via FTP. You will see a computer icon with this red square which means that you are connected.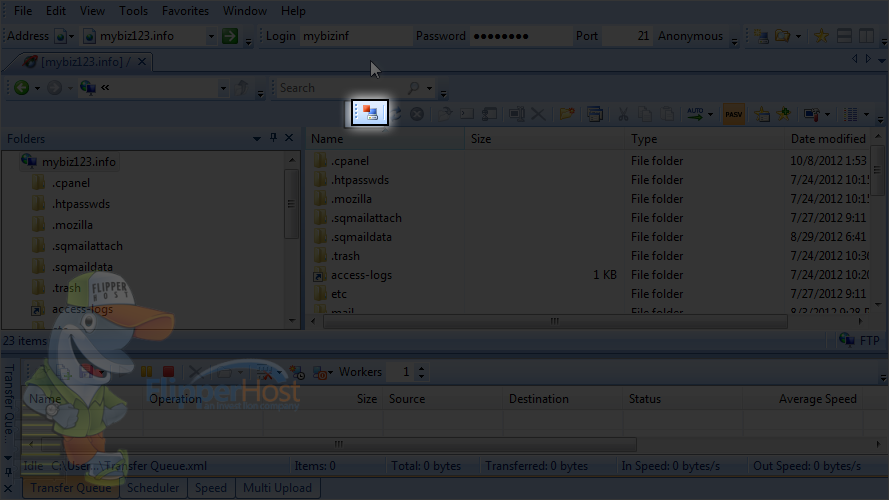
15) Click the same icon to disconnect.
You are successfully disconnected from the server.
This is the end of the tutorial. Now you know how to configure a website in SmartFTP for the purpose of establishing an FTP connection.