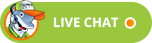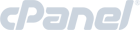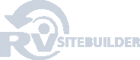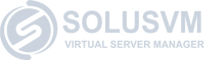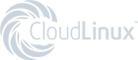Changing your page structure in RVSiteBuilder 5
RVSiteBuilder 5 series
5. Changing your page structure in RVSiteBuilder 5
This tutorial assumes you've already logged in to RVSiteBuilder.
Now let's learn how to change web page structure.
1) Click step3.
Scoll down a little bit.
Let's learn first how to order pages.
2) Click on this up or down arrow to order pages.
3) Once again click up or down arrows to order pages.
4) You can also make a page or a subpage. Just click on this arrow to make it a sub page of the top page.
5) Click ok.
6) Let's check other page options. Click here.
7) Click here to rename the page.
8) Enter the desired name and click save.
9) Let's learn how to copy a page using the same content. Choose the option called clone page.
10) Once again, click on the drop down and select page options.
11) Click clone page.
Let's rename the new page we have added.
12) Click save.
Let's learn how to add a new page.
13) Click add page / component.
14) Enter the page name here.
You can choose if you want to use our current template, or if you want to point this page to an external url.
You can also choose if you want to open the page in the same window or in a new one.
15) Let's check out component options.
You can choose internal page when you want to make the page private. Internal page isn't listed on website navigation.
This is very useful option. You can insert ready made applications like online form, guest book etc.
16) When done, click ok to save and add the page.
After you're done, make sure you publish the changes. To do so, scroll up.
17) Click publish.
18) Make necessary changes and click publish.
Here is our website. Notice we added a sub page to company profile and it now has a + sign.
This is the end of the tutorial. Now you know how to change page structure in RVSiteBuilder.