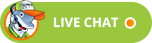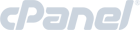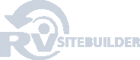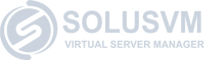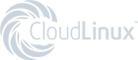Updating DNS at 000domains.com
Updating DNS series
9. Updating DNS at 000domains.com
This demo assumes you have a domain name registered through 000domains.com, and starts from the 000domains.com home page
Now let's learn how to update your domain name's DNS (Domain Name Server) settings
1) Enter your 000domains.com Account Name (or domain name) and Password in the boxes here
2) Then click the LOGIN button
You are now logged in to your 000domains.com account
3) Click the My Domains link here
4) Then click on the domain name you wish to manage... in this case, demo345.info
Here you can see the current DNS settings for this domain name, and it's these settings that we are going to change
5) Click the Update Name Servers link
6) Now enter your Primary DNS setting in this box here
7) Then click the Add button
8) Enter your Secondary DNS setting in this box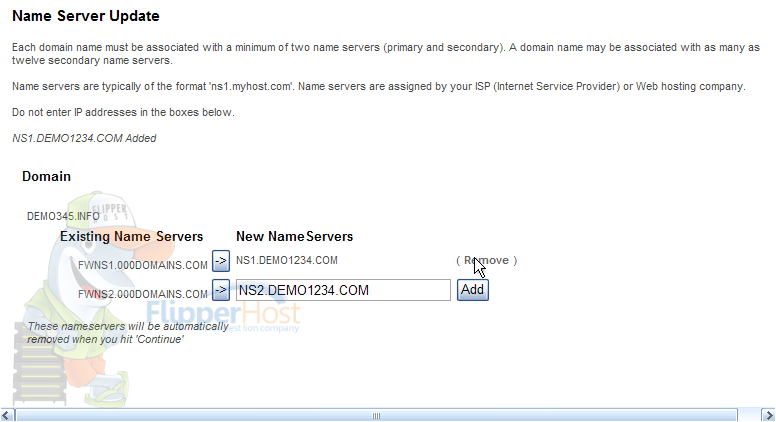
9) Then click the Add button
We only need to enter two (2) nameservers, so no need to add this third one
10) Enter your email address to confirm the changes
11) Then click Continue
As you can see here, the DNS settings have been updated successfully!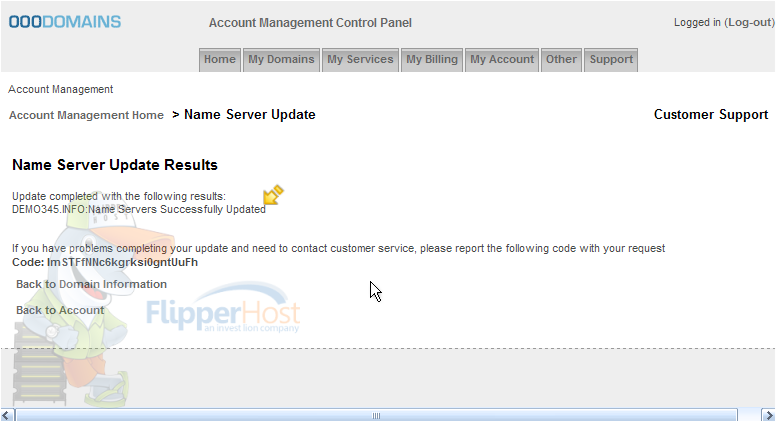
12) Click the Back to Domain Information link just to be sure
Our new DNS settings are listed here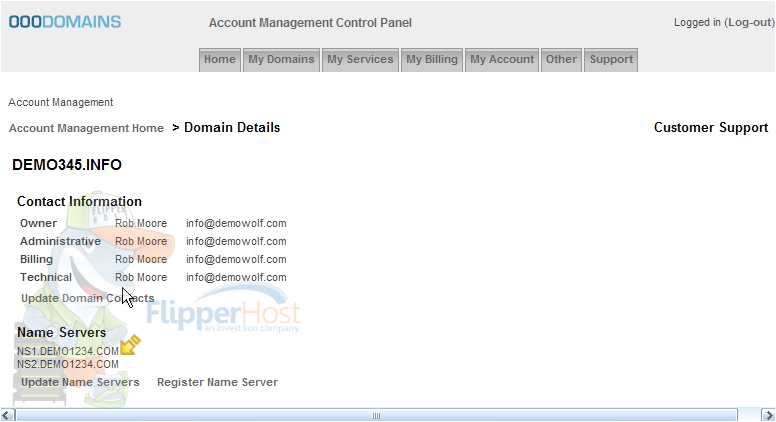
Remember that it can take 24-48 hours for your domain name to fully propagate, after you make these DNS changes
13) When finished, click the Log-out link here
This is the end of the tutorial. You now know how to update the DNS settings of your domain name, provided it's registered with 000domains.com