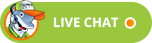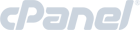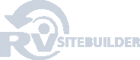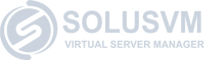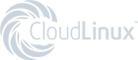How to download and install Magento Commerce
Magento Commerce series
6. How to download and install Magento Commerce
This tutorial will show you how to download and install Magento Commerce
1) For this tutorial, you will need to go to http://www.magentocommerce.com in your web browser
2) First, you will need to make sure your server meets all the minimum requirements by going to Product... and selecting System Requirements
Your server will need to meet all of these requirements in order for it to install
3) Once you are ready, you can download Magento by going to Downloads... and selecting Download Magento
Before you can download Magento, you will be asked to register. This is not required but recommended if you want to post questions in the forum, post and edit wiki articles, or report bugs. If you want to skip registration, click this link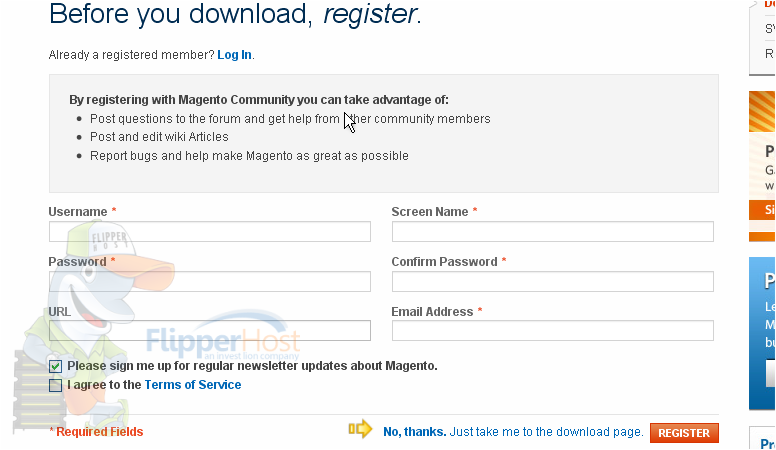
4) Otherwise, enter a username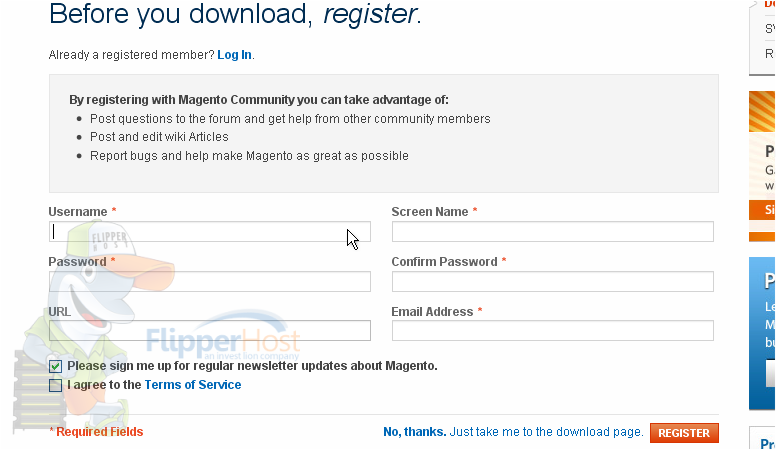
5) Choose a screen name
6) Enter a password
7) Confirm your password
8) Enter your email address
9) You can choose whether or not you want to receive newsletter updates about Magento
10) You must agree to the terms of service before you can download Magento
11) Click Register
12) Select the format of the full release you want to download
13) Click Download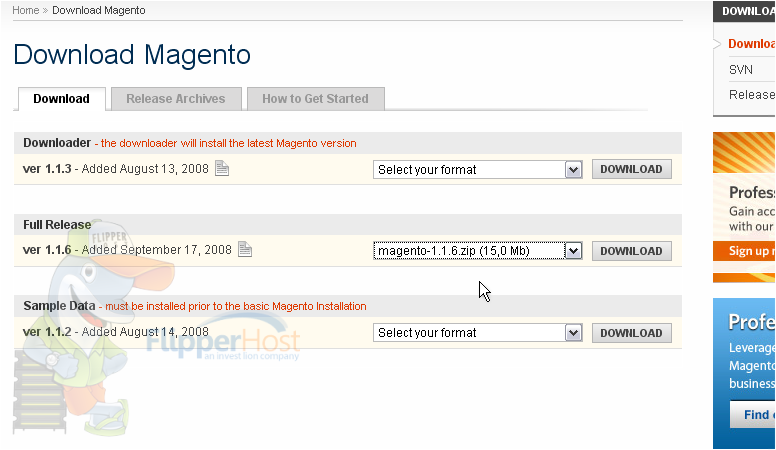
14) Select Save file and click OK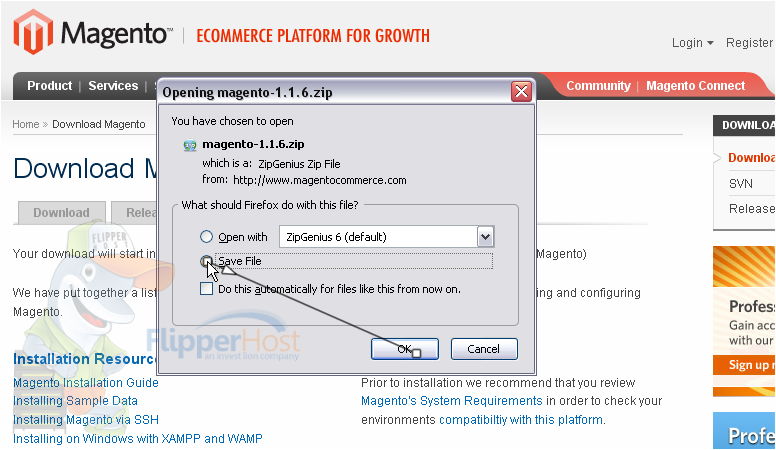
15) Once the file has finished downloading, go to the location where you downloaded it
16) Unzip using your favorite archive program
You will now need to upload the entire folder to your server. For this tutorial, we will use FileZilla
15) Double click to open the folder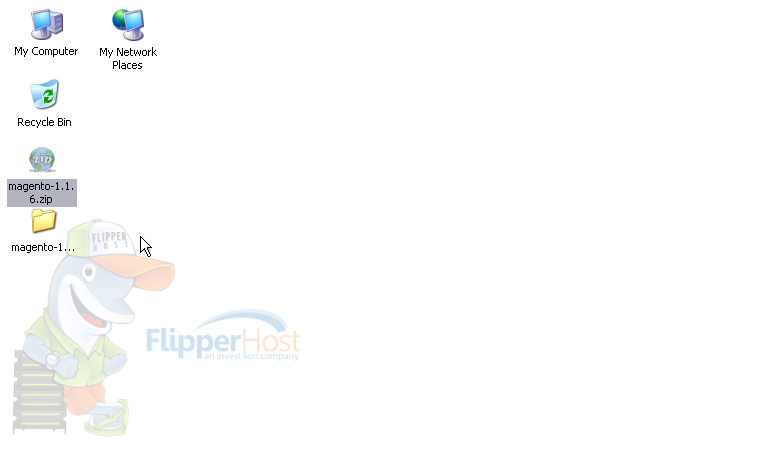
You will need to enter the host name and your username and password, then browse to the folder you want to upload Magento to
16) Now, drag and drop the folder into the directory
17) Once all the files have been uploaded, go to your web browser and enter the address where you uploaded the Magento folder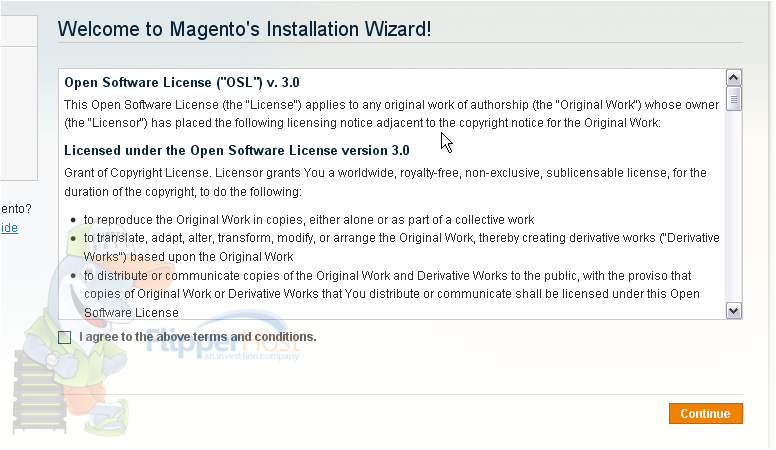
Now, we will go through the steps to install Magento
18) You must agree to the terms and conditions in order to install Magento
19) Click Continue
20) Select a locale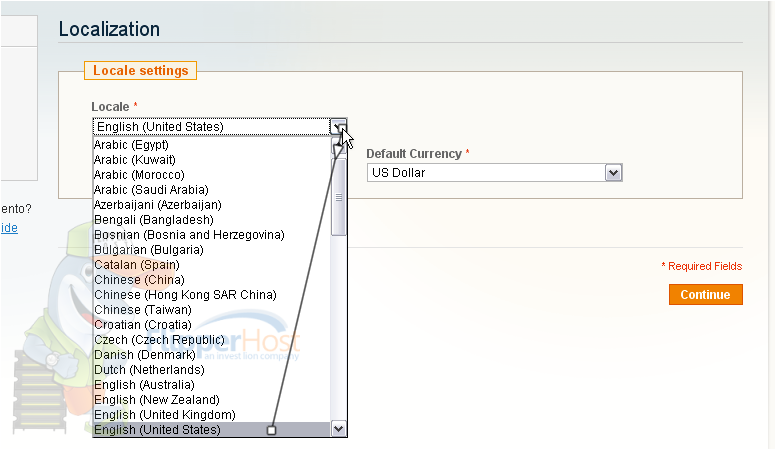
21) Select a time zone
22) Choose the default currency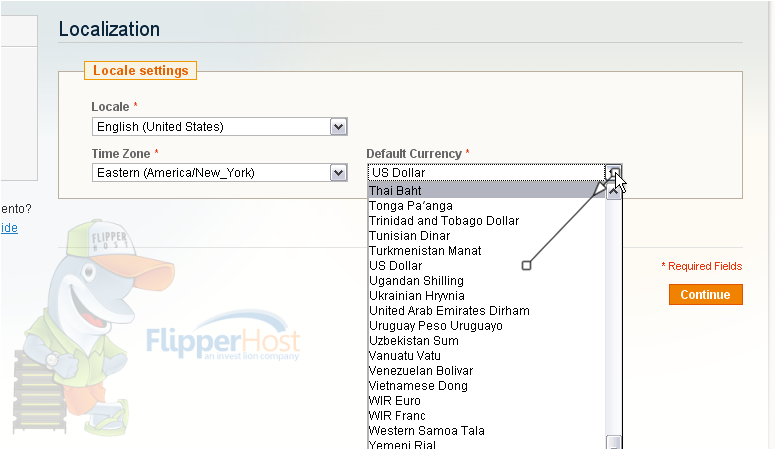
23) Click Continue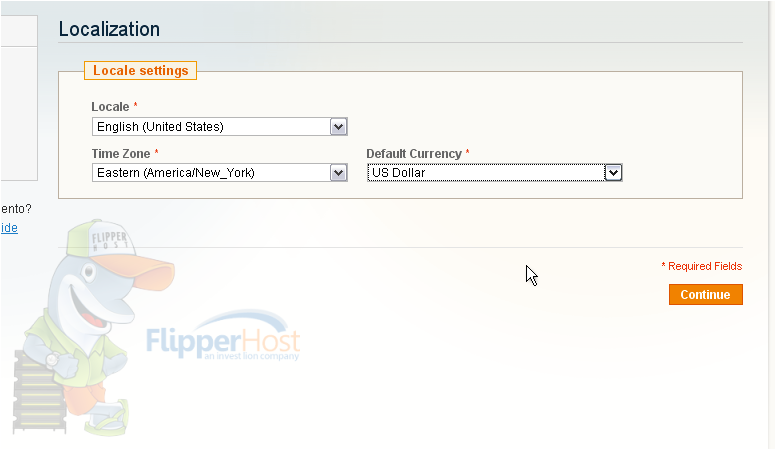
The host, database name, and username are entered by default. If they are different than the information shown, you can change them now
24) Enter the password for the database username
25) You will also need to create a database on the server before continuing
This is where you can set options like the base URL, administrator path, and secure URLs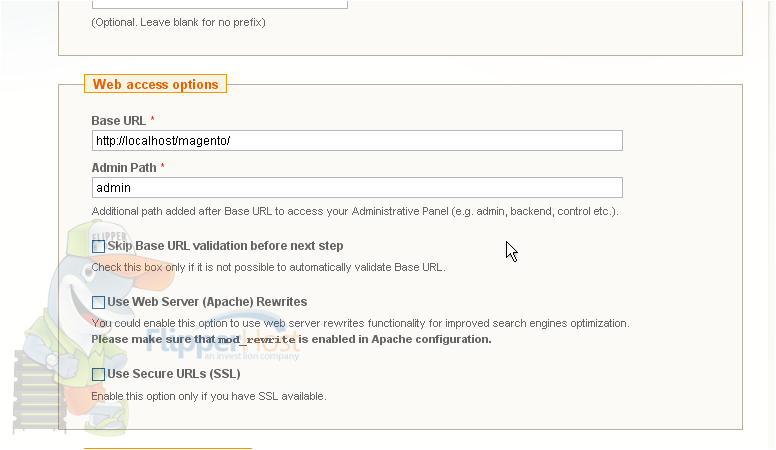
Here, you can set session data to save in a file system or a database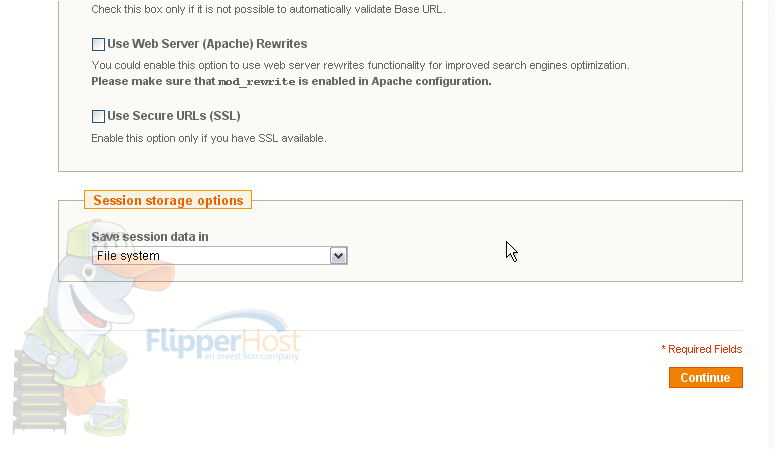
26) Click Continue
27) In order to continue, these folders must be writeable. If you encounter an error like this, go to where you uploaded the files on your server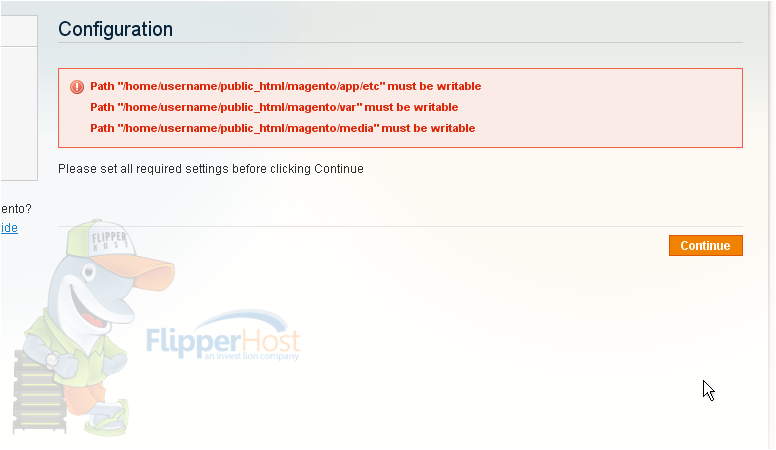
28) Right-click on the folder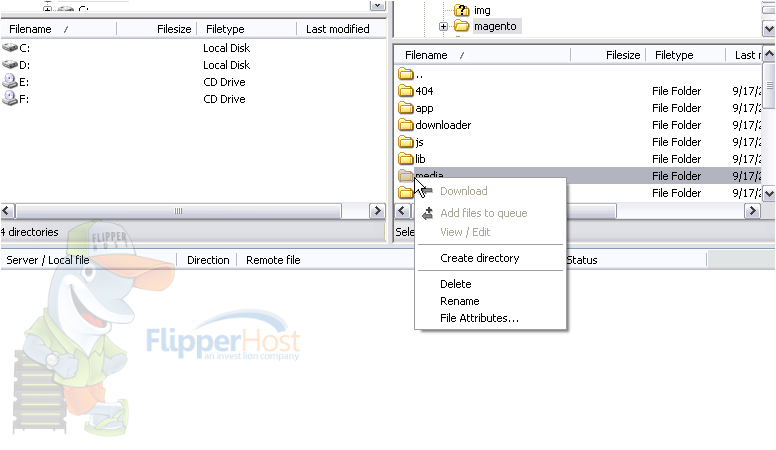
29) Select File Attributes
30) You can check each box manually, or type in a numeric value
31) Click OK
32) Continue in this fashion until the permissions have been set for all the required folders
33) Go back to your web browser
34) Now, click Continue
35) Enter your first name
36) Enter your last name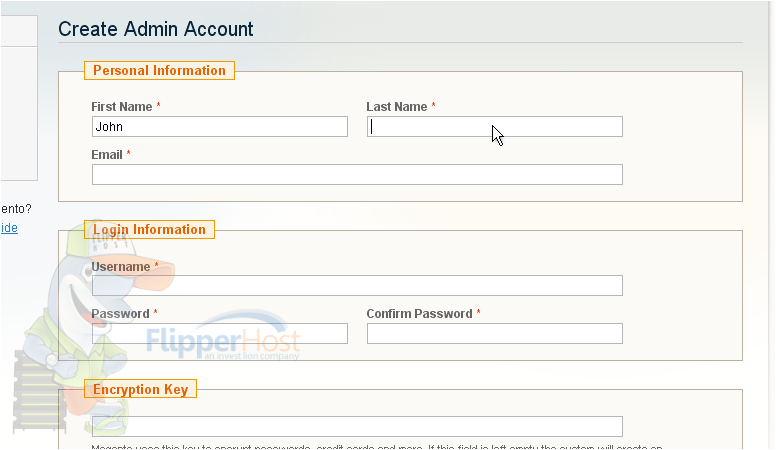
37) Enter your email address
38) Choose a username
39) Choose a password
40) Confirm your password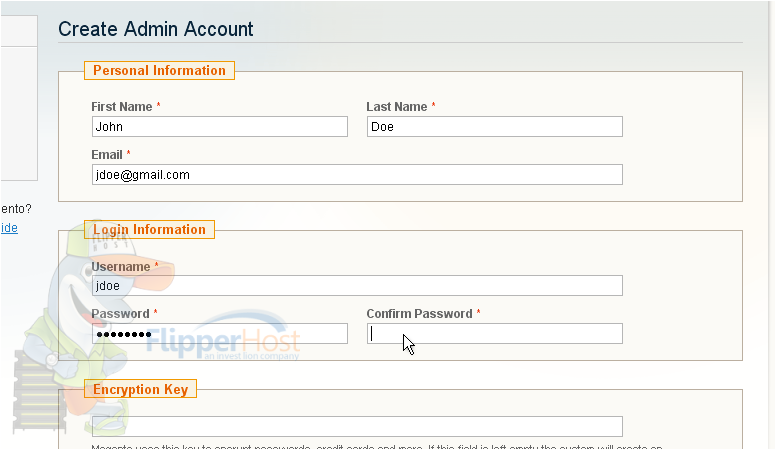
41) Click Continue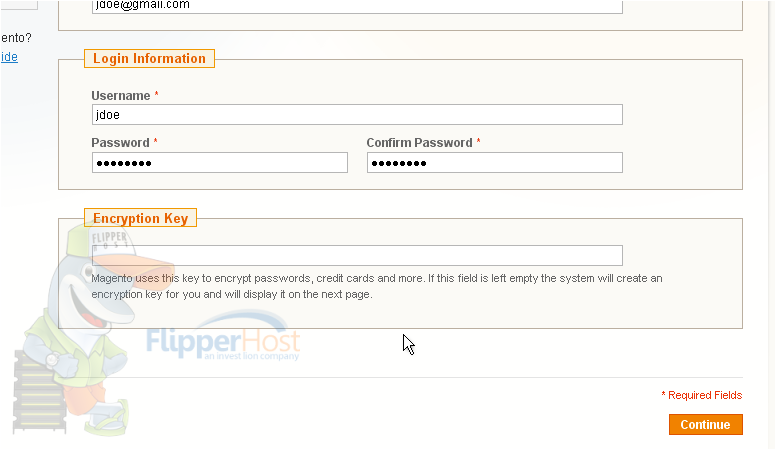
You can choose to go to the store frontend or to the admin backend
Magento Commerce has now been installed
You are now ready to log-in and begin setting up your store
This is the end of the tutorial. You now know how to download and install Magento Commerce